前回の記事「イラレHowTo:名刺を短時間でつくる1」で名刺の裏面ができたので、この記事ではめんどくさい表面のデザインに参ります。
イラレは本当に優秀なアプリケーションで、Wordでいうところの「差し込み印刷」のようなこともできちゃうのです。
こうしておくと、仕事が格段に早くなるうえに、なにより「正確!」なので超おすすめです。
作業に入る前に簡単な準備
データベースの基本その1:項目=フィールドといいます
ひとまず名刺に掲載する情報をすべて列挙します。列挙されたそれぞれの項目のことを「フィールド」と呼びます。
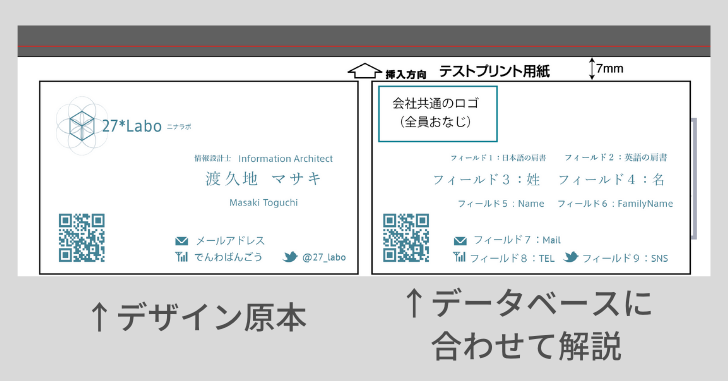
- 「ロゴ」は会社員全員共通の画像データを使用します。
- フィールド1:日本語の肩書
- フィールド2:英語の肩書
- フィールド3:姓
- フィールド4:名
- フィールド5:Name
- フィールド6:FamilyName
- フィールド7:Mail
- フィールド8:TEL
- フィールド9:SNS
- QRコードは会社共通(会社のURLなど)のものを使用します。
上の例では合計9つの入力項目(フィールド)が列挙できます。
今度はExcelなど表計算ソフト(なんでもいいんですけど、可能であればGoogleスプレッドシートに入力してもらった方があとあと楽です。)にひたすらメンバーのデータを入力してもらいます。
※個人データは本人に入力してもらうほうが一番安全で正確なのでできる限り自分で入力してもらうようにしましょう。
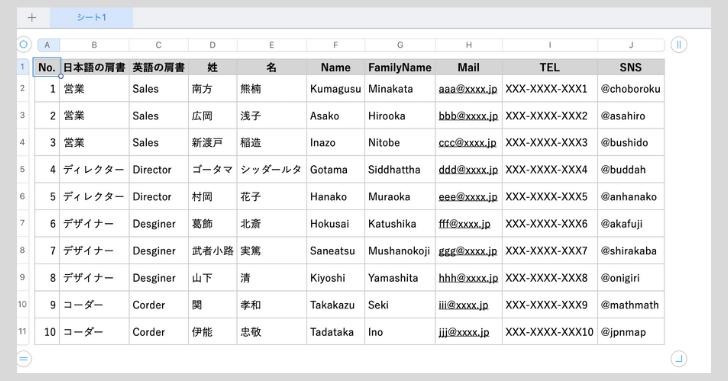
【!注!】ここで注意があります。表計算ソフトで入力項目を作る際、以下をきちんと守らないと沼にハマります!
- BOMを含まないCSVファイルかどうか?
- 文字コードはUTF-8かどうか?
- 項目行に空白セルがないか?
- 項目行に半角スペース、半角カッコ、機種依存文字などを含んでいないか?
- セルに改行が含まれてないか?
データベースの基本その2:個々人のデータ=レコードといいます
個々人のデータのことを「レコード」と呼びます。上の例でいうなら、レコード1は営業の南方さんのレコード。レコード7はデザイナー武者小路さんのレコードになります。
上の表でいうと、現在10件のレコードが登録されていることになります。
イラレに戻ってひとまず表面をデザインする
上図のようにひとまず表面に掲載する情報を紙面に載せ、デザインしていきます。取り急ぎ自分の名刺を作るつもりで…
この時、カーニングとかにはあまりこだわらなくてもOKです。とりあえず、載せるべき情報を限られたエリアに載せる! 文字の大きさや配置をざっくり決めておく。これでOKです。
表計算のデータをチェックする
さて、社内で回しておいた表計算データは戻ってきたでしょうか(笑)?
できたら、以下を確認しておきます。
- ちゃんと該当フィールドに適切なデータが入っているか?
- 1つのセルに1つ以上のデータが入っていないか?(改行要注意!)
- 勝手にセル結合とかされてないか?
たまにセル結合したがる人がいるんですが、データベース作るときはセル結合マジ「ヤメテ」! ほんと困るから。「1つのセルに1データ」之必定。
データをCSV形式(文字コードUTF-8)で出力
データに問題がなければ、CSV(Character Separated Value)形式、文字コードはUTF-8で保存しておきましょう。
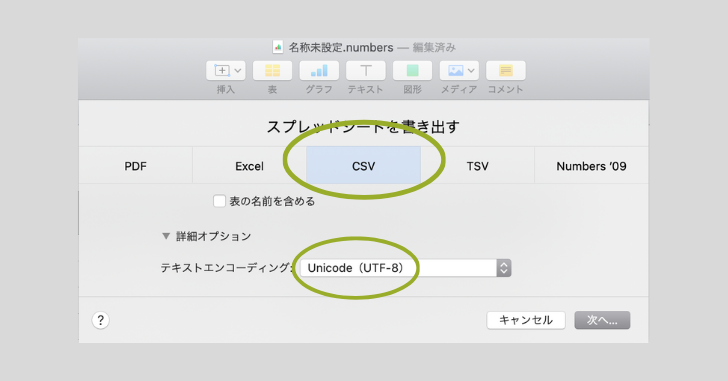
拡張子が.csvになります。また、この時「文字コード」が選べるなら「UTF-8」を選択しておきます。こうすると文字化けを防ぐことができます。
文字コードについてはいずれ説明します(やる気が出たら…)Mac / Windows間のデータやり取りで発生する文字化けはほぼ、この「文字コード(テキストエンコーディング)」が原因です。
イラレにCSVファイルを読み込む
さて、ここからはイラレに戻りまして、データの紐付けを行って参ります。「ウィンドウ / 変数」をクリックして「変数パネル」を開き、「読み込み」ボタンを押して、上で準備したCSVファイルを読み込みます。
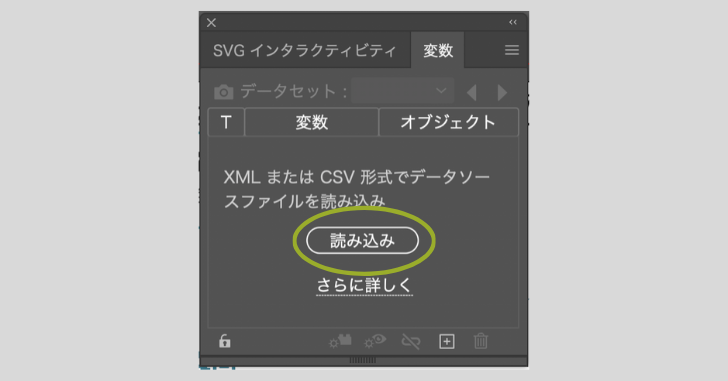
イラレのテキストとデータを紐付ける(バインド)
読み込みができたら、デザイン上のテキストとCSVファイルのデータを紐付けて行きます。(バインドします)
イラレ上の紐付けたいテキストフィールドを選択して、変数パネルから該当する項目を選択し、パネル下のレゴブロックみたいヤツをポチッとすると紐付け完成です。
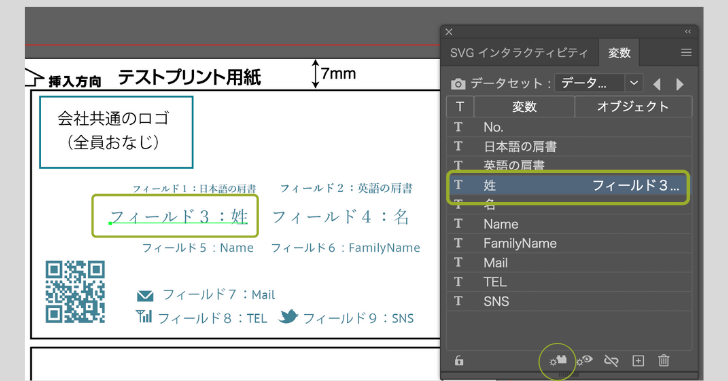
すべてのフィールドを紐付けたら、変数パネルの右肩にある矢印をポチポチしてみましょう。名刺のデザインが、個々人のレコードに変わります。
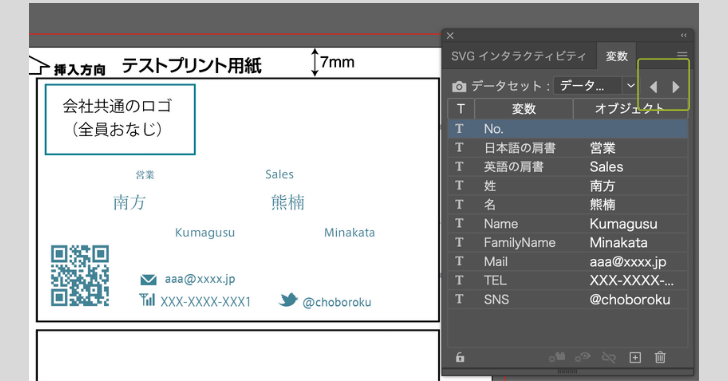
本当はここから先、「アクション機能」などを使って印刷機に出力したりできるのですが、私は個々人のデザイン体裁を整えたり最終チェックをしたいので、ここからは人力使ってます(笑)。
変数パネル右肩の矢印をポチる。
↓
デザインデータをコピー
↓
新しいアートボードに貼り付け
といった感じです。
個々人の名刺デザインを整える
あとは個々人の名刺デザインを整えていきます。ここで文字のカーニングなんかも調整していきます。
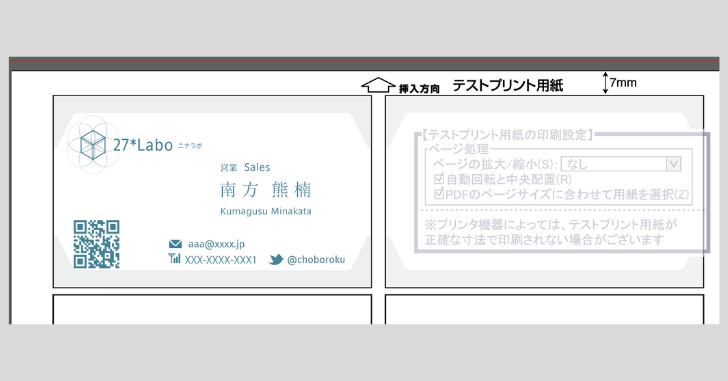
ここまでできたら全データをシンボル登録しまして、前回の記事「イラレHowTo:名刺を短時間でつくる1」でもご紹介した「アピアランス / Illustrator効果(パスの変形)/ 変形」で一気にコピーを作ります。
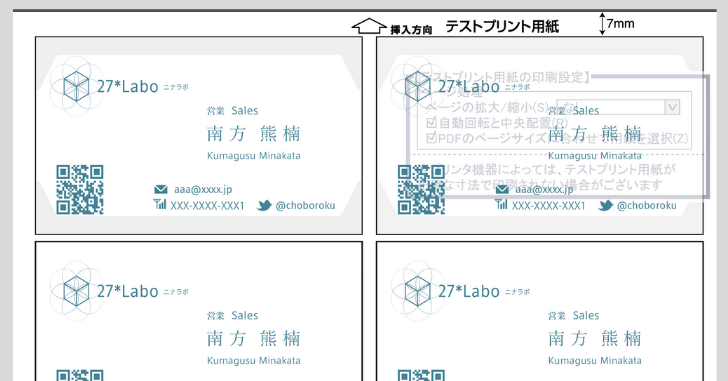
かんせーい!
初めてやるときはいろいろめんどくさいっ!って思うかもしれませんが一度やり方をマスターしたら、ほんと楽だし何より「ミスが少なくなる」のでおすすめです。
ただ、前述のとおりCSVファイルの読み込みはまだナゾのエラーも多いらしく、XMLに慣れている方はそっちのほうがいいかもしれません。
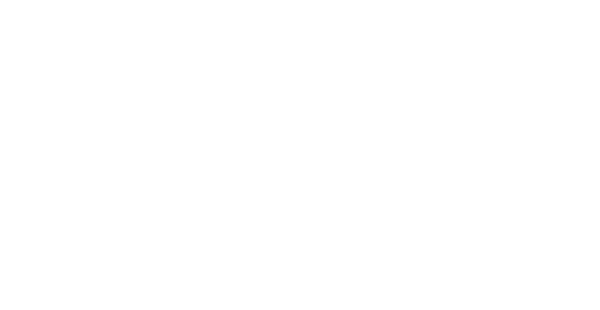




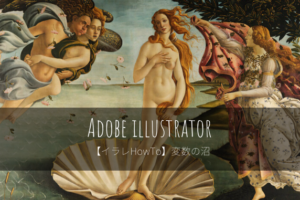
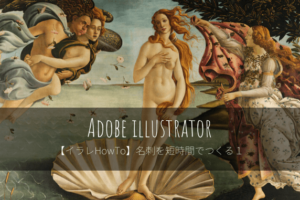
コメントを残す